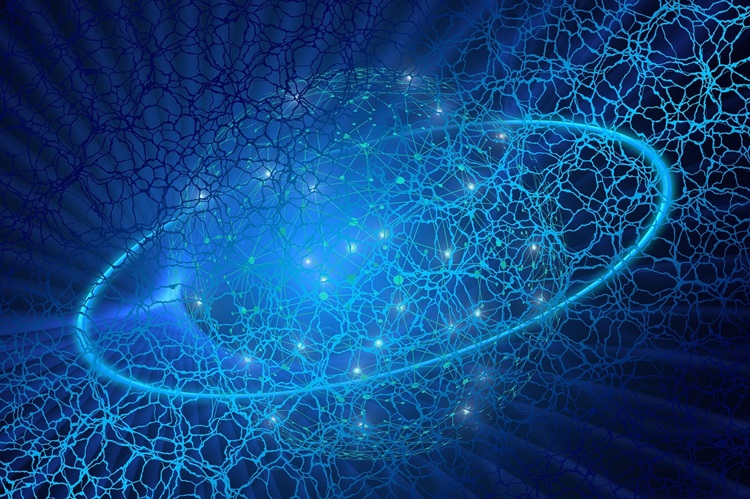In today’s digital age, where we rely heavily on technology for our daily tasks, staying connected to the internet has become an essential aspect of our lives. Whether it’s for work, school, or leisure, having access to WiFi is crucial. However, there are instances when we forget the password to a WiFi network we’ve connected to in the past, especially on devices like Chromebooks.
Chromebooks, known for their simplicity and efficiency, have gained popularity among users for their lightweight design and seamless integration with Google services. However, unlike other operating systems, accessing WiFi passwords on Chromebooks isn’t as straightforward. Many users find themselves in a dilemma when they need to retrieve a saved WiFi password without accessing Developer Mode, which can be intimidating for those unfamiliar with technical aspects.
Fortunately, there are methods to uncover saved WiFi passwords on Chromebooks without delving into Developer Mode. In this article, we’ll explore these techniques step-by-step to help you regain access to forgotten WiFi passwords effortlessly.
Method 1: Using Chrome Browser Settings
- Access Chrome Browser Settings: Begin by opening the Chrome browser on your Chromebook. Click on the three-dot menu icon located at the top right corner of the browser window.
- Navigate to Settings: From the dropdown menu, select “Settings.” Alternatively, you can type “chrome://settings/” in the address bar and hit Enter.
- Expand Advanced Settings: Scroll down to the bottom of the Settings page and click on “Advanced” to reveal additional options.
- Manage Passwords: Under the “Passwords and forms” section, click on “Manage passwords.” This will display a list of websites and corresponding saved passwords.
- Locate WiFi Network: Scroll through the list of saved passwords to find the WiFi network whose password you wish to retrieve.
- Reveal Password: Click on the eye icon next to the password field to reveal the saved WiFi password. You may need to authenticate your identity using your Chromebook password or PIN.
- Note Down Password: Once the password is revealed, jot it down or copy it to a secure location for future reference.
Method 2: Using Google Account Sync
- Sign in to Chrome: Ensure that you are signed in to your Chromebook using the same Google account that was used to connect to the WiFi network in question.
- Visit Google Password Manager: Open the Chrome browser and navigate to passwords.google.com.
- Sign in Again (if prompted): You may be prompted to sign in again for security purposes. Enter your Google account credentials to proceed.
- View Saved Passwords: Once signed in, you’ll see a list of websites and associated passwords synced with your Google account.
- Search for WiFi Network: Use the search bar or manually scroll through the list to locate the WiFi network whose password you need to retrieve.
- Reveal Password: Click on the eye icon or select the specific entry to reveal the saved WiFi password. You might be required to verify your identity again.
- Record Password: Take note of the password or copy it to a secure location for future use.
Precautions and Considerations:
- Security: Always ensure that you’re accessing saved passwords and sensitive information on your own device. Avoid using public or shared computers for such tasks.
- Privacy: Be cautious when storing or sharing passwords. Keep them secure and avoid sharing them with unauthorized individuals.
- Regular Updates: Stay updated with the latest software updates for your Chromebook to ensure optimal performance and security.
Conclusion
Retrieving saved WiFi passwords on Chromebooks without Developer Mode is feasible using built-in features and Google account sync. By following the outlined methods, users can easily access forgotten WiFi passwords and stay connected seamlessly. However, it’s essential to exercise caution and prioritize security when handling sensitive information online. With these techniques at your disposal, you can regain access to WiFi networks with confidence and convenience, enhancing your overall computing experience on Chromebook devices.