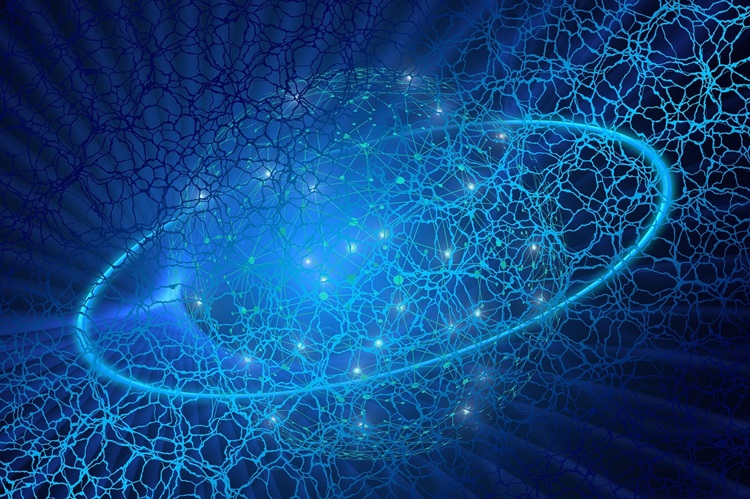In the realm of spreadsheet mastery, Excel stands as the undisputed champion, empowering users with a myriad of tools to organize, analyze, and visualize data. However, amidst the sea of functions and features, understanding how to efficiently manage tasks like clearing the clipboard can significantly enhance your workflow. This article delves into the nuances of clearing the clipboard in Excel, offering step-by-step guidance to streamline your spreadsheet experience.
Understanding the Clipboard:
The clipboard serves as a temporary storage area for data that you have copied or cut. In Excel, when you copy cells, ranges, or objects, they are stored in the clipboard memory, ready to be pasted elsewhere. While this feature enhances flexibility and productivity, an overloaded clipboard can inadvertently slow down your system and lead to confusion. Thus, knowing how to effectively clear the clipboard is crucial for maintaining optimal performance.
Step-by-Step Guide to Clear the Clipboard:
- Using the Ribbon Menu:
- Navigate to the “Home” tab on the Excel ribbon.
- Locate the “Clipboard” group.
- Click on the small arrow icon in the bottom-right corner of the Clipboard group. This action will open the Clipboard pane.
- Within the Clipboard pane, click on the “Clear All” button (represented by a clipboard with an “X” icon). This action will clear all items from the clipboard memory.
- Keyboard Shortcut:
- To swiftly clear the clipboard using a keyboard shortcut, simply press “Ctrl” + “C” twice in quick succession. This action effectively clears the clipboard contents without disrupting your workflow.
- Using VBA (Visual Basic for Applications):
- For advanced users seeking automation, Excel offers the flexibility to clear the clipboard using VBA.
- Press “Alt” + “F11” to open the Visual Basic for Applications editor.
- Insert a new module by clicking “Insert” > “Module” from the menu.
- In the module window, paste the following VBA code.
- Close the VBA editor and return to your Excel workbook.
- You can now run the macro by pressing “Alt” + “F8,” selecting “ClearClipboard,” and clicking “Run.”
Benefits of Clearing the Clipboard:
- Enhanced Performance: Clearing the clipboard prevents unnecessary data buildup, thereby optimizing system performance and responsiveness.
- Reduced Clutter: By clearing the clipboard regularly, you ensure a clutter-free workspace, promoting clarity and focus.
- Data Security: Clearing sensitive data from the clipboard minimizes the risk of accidental data exposure, bolstering data security protocols.
Best Practices for Clipboard Management:
- Regular Clearing: Make it a habit to clear the clipboard after completing copy or cut operations, preventing data accumulation.
- Keyboard Shortcuts: Utilize keyboard shortcuts for swift clipboard clearance, enhancing efficiency during repetitive tasks.
- Macro Integration: Leverage VBA macros to automate clipboard clearing processes, streamlining complex workflows and saving time.
Conclusion:
In the dynamic landscape of spreadsheet management, mastering the nuances of clipboard management is paramount for maximizing efficiency and productivity. By adopting the techniques outlined in this article and incorporating best practices into your Excel workflow, you can streamline operations, minimize clutter, and unlock the full potential of Microsoft Excel. Clear the clipboard, clear the way for seamless spreadsheet success.